Driver Installation :
Airborne is an Host less device. When the Host less is plug into the Laptop/PC for the first time, Laptop/PC will automatically detect the device and install RNDIS driver in the background without any manual intervention.
It takes a few of minutes to complete the process. Below please find the setup example running on windows 7.
Step-1: Once the Host less USB device is plugged onto Laptop/PC for the first time, the error message to the left will be displayed, please ignore it
Step-2: An USB mass storage will appear, on my computer open the drive and RUN setup
Step-3: Windows will install all the required driver automatically. Wait until install the driver installation done.
Step-4: Once the Host less USB device installation done identifying network connection may appear in the taskbar
Step-5: Once the busy sign disappear and the LAN status show connected in the taskbar now can go for the next process
Note: the above installation steps may vary depending on the OS platforms and Version
User interface :
Step-1:
•Connect Airborne Modem to PC with USB cable.
• Wait for a minute.
•Open an and type 192.168.10.1 and enter.
Following window will come
Note: Internet Explorer-Version 9 or Mozilla Firefox- Version 12.0 or Google Chrome- Version 22.0.1229.94 m is tested and can work
Step-2:
•Input user name & password, select package type
By default Monthly package is selected. If the user is using monthly package then select monthly package and If the user pre Pay then change selection to Pre Pay.
Step-3:
•Make sure all the check box are marked as checked.
By default Auto connect ,Auto reconnect on link lost and Auto retry when failed is checked, Do not make any changes on the check box.
Step-4:
•If authentication is successful then network connection will be establish.
After successful connection Device status will show as “Connected” and an IP will be appear at the below
Step-5:
•RF information will be visible on the landing page.
Step-6:
Step-6:
•Playground is ready for play.
After successful complete above process the playground is ready for play.
•The device is not working in Windows XP service pack -2 due to OS limitation.
So it is recommended to install service pack -3 (can be downloaded from Microsoft site) by the Sales support/OLS engineer during the first installation.
•It is mandatory to make sure that Pre Pay users domain name is “@qubeeprepay.com.bd” and Monthly Package users domain is “@qubee.com.bd”.
Thanks…….











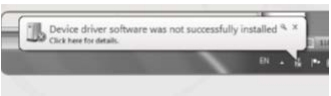
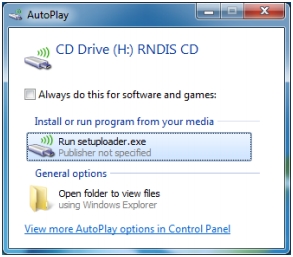
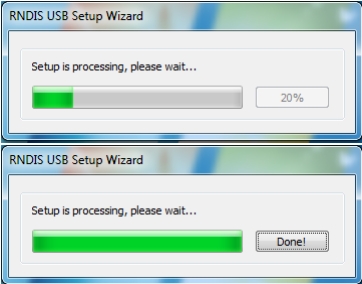
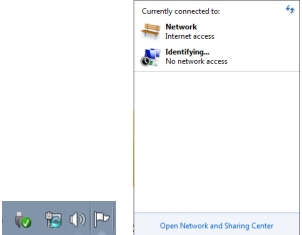
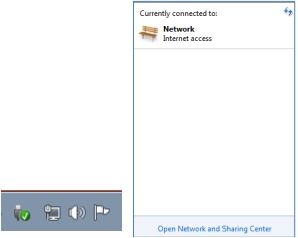
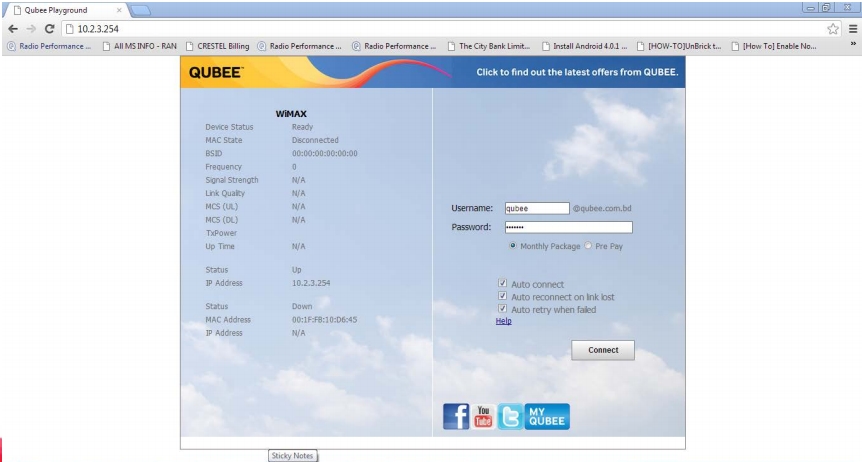
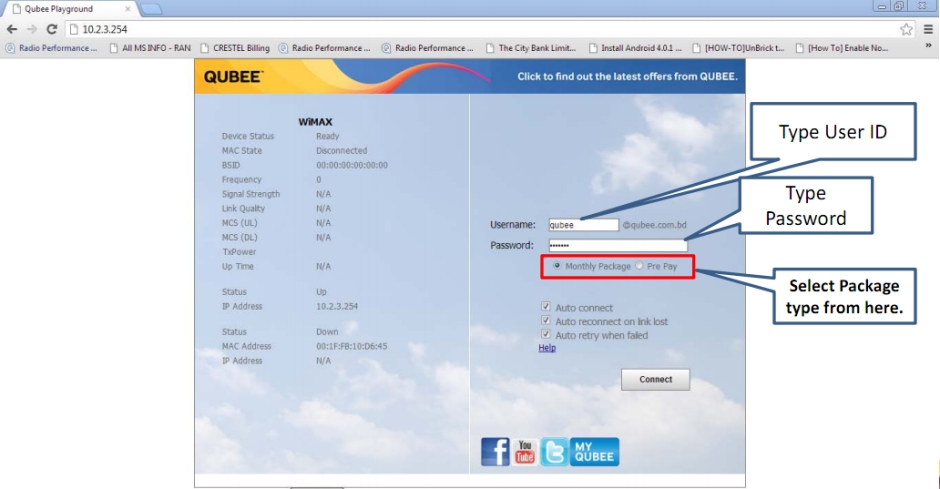
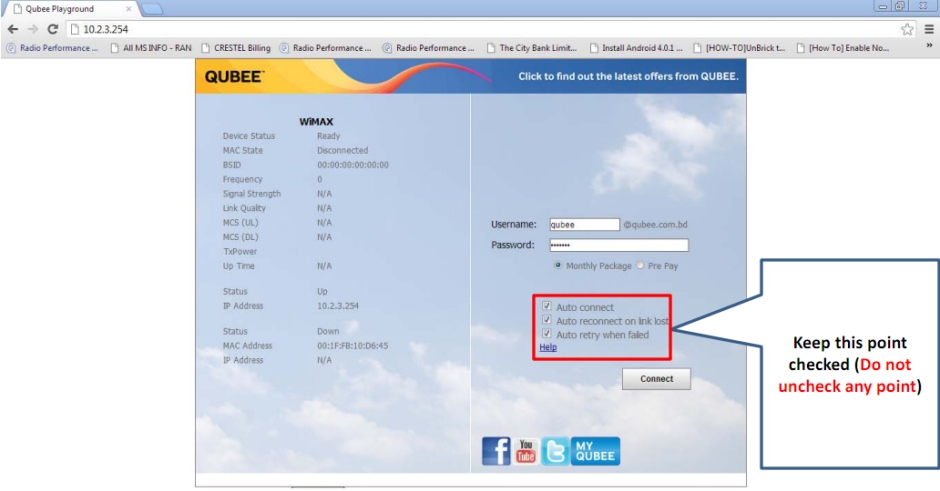
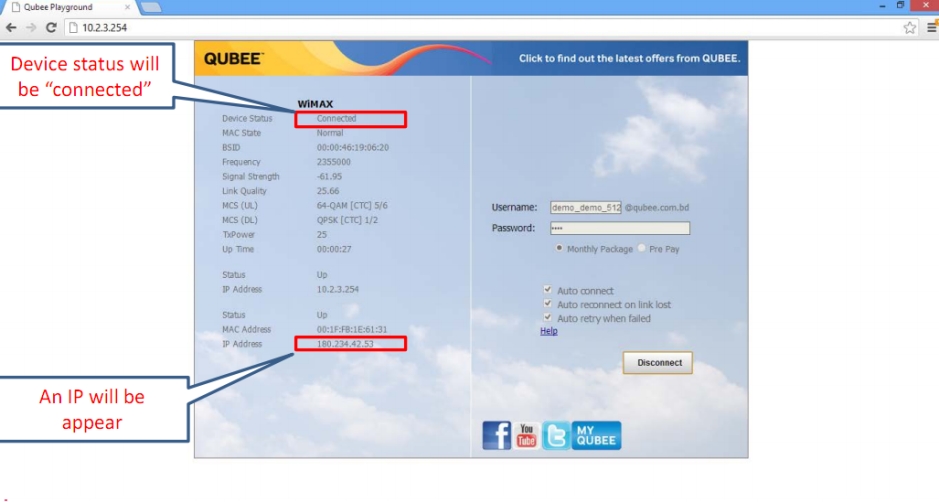
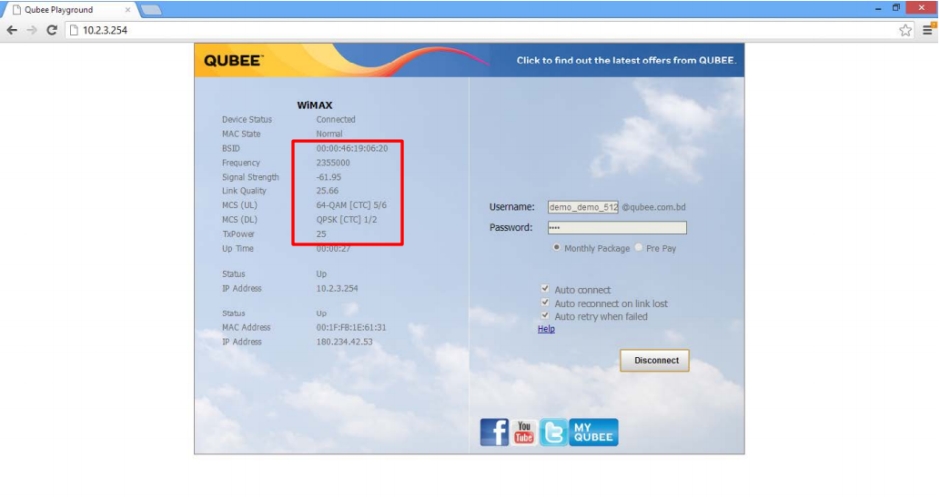
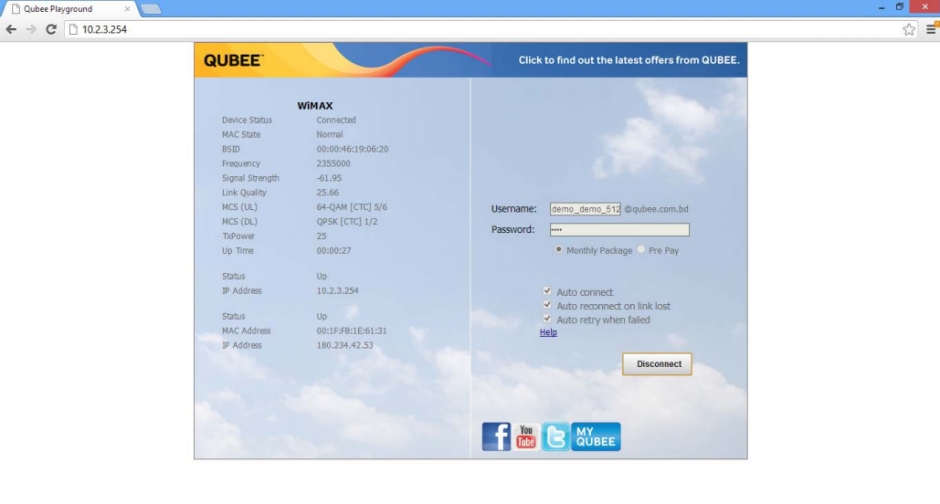

















 but orange in color starting with v5). Select avast! shields control and there will be options to disable avast for 10 minutes, 1 hour, until the computer is restarted or permanently.
but orange in color starting with v5). Select avast! shields control and there will be options to disable avast for 10 minutes, 1 hour, until the computer is restarted or permanently. )
) )
) on the bottom right hand corner.
on the bottom right hand corner. sign.
sign. )
) sign.
sign. will now be shown.
will now be shown. sign.
sign. sign.
sign.



























